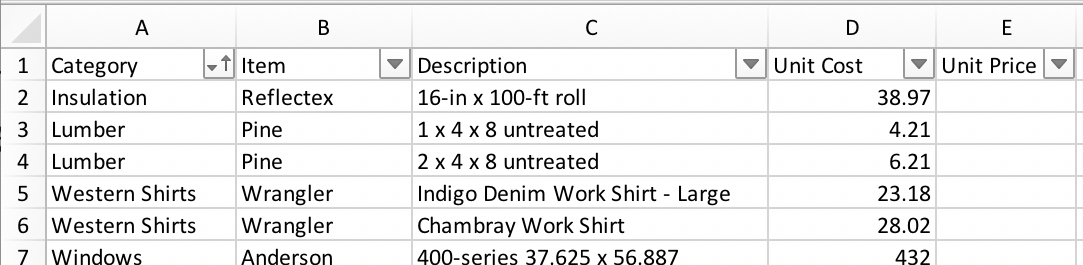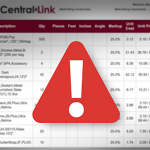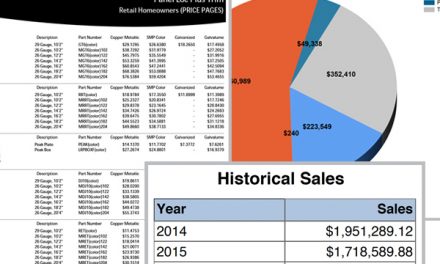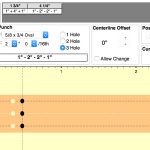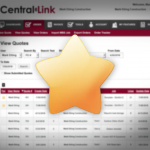Sell more than just metal.
CentralLink is the best tool to quote and sell metal roofing, but did you know you can also use it as your complete POS system? With My Items, you can add anything you want to sell into CentralLink and make your business run smoother. Once you add My Items, they will be available to add to any quote or order you place with CentralLink.
Now you can use CentralLink to sell insulation, windows, lumber, or even western shirts!

Manually add categories and items
You’ll need to setup the categories and items you want to add. Categories are the types of items you sell. Once you create the categories, you’ll fill each category with specific items and pricing.
- Under the My Feature header, select My Items
- Choose Click here to create a category.
- Once you have added all the categories you want, click Return to My Items.
- Now all of your items are shown in the dropdown menu.
- Select a category from the dropdown menu to add an item.
- Add the My Item ID, Description, and Unit Cost for the item.
- Leave the Unit Price box blank to use cost + customer margin settings under My Customer.
- Click Add Item.The item is now added and you can select it in a quote or in an order.
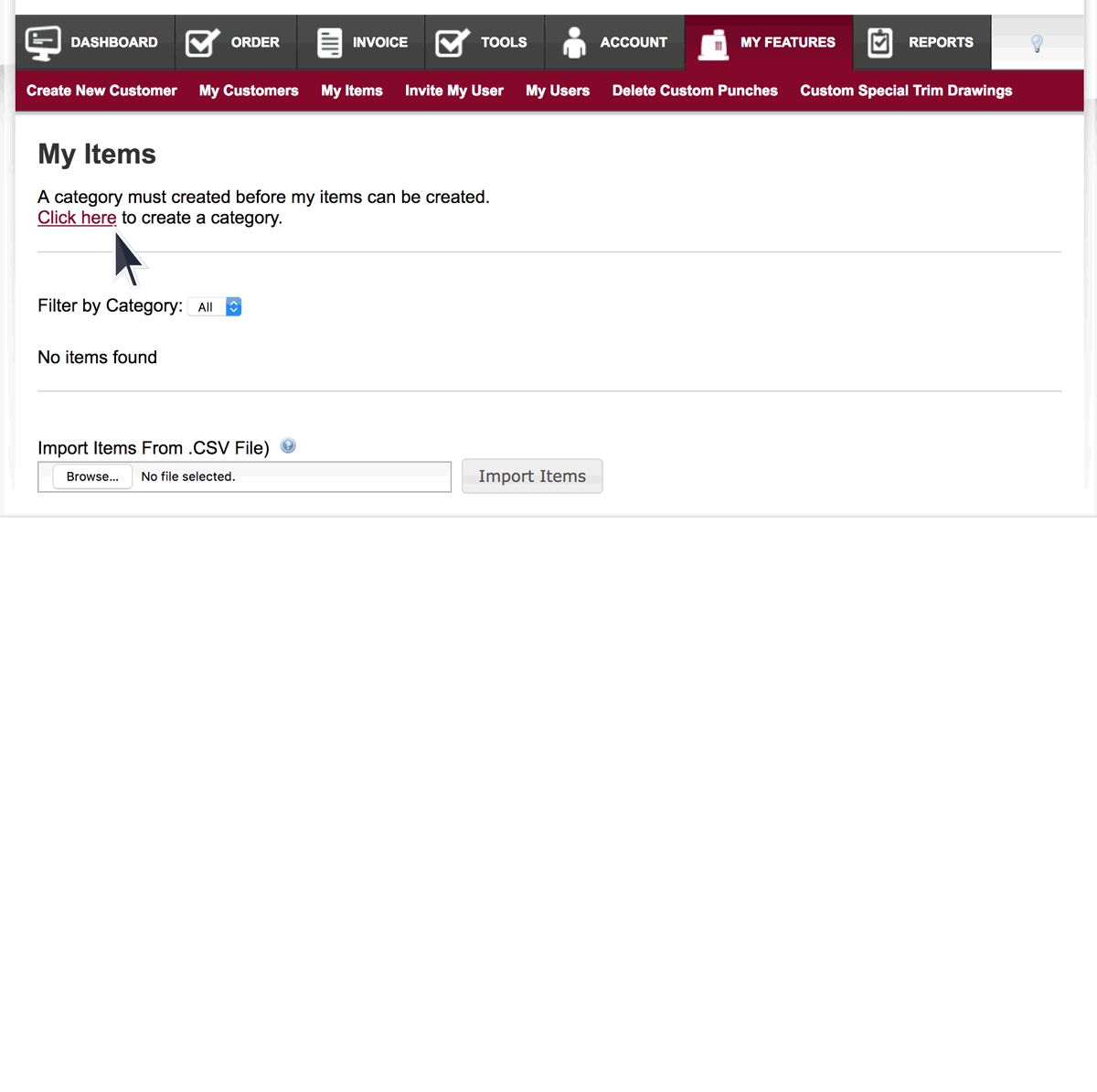
Import items you sell
If you don’t want to manually add each item, you can import items from a spreadsheet. You can download our template, fill it in, or take a list of products you may already have and put it in the correct column format. Then import the .csv file and you’ll be set.
- Download this excel template.
- Add all the items you want to sell, filling out the Category, Item ID, Description, Unit Cost, and Unit Price.
- Leave the Unit Price box blank to use cost + customer margin settings under My Customer.
- Save the template as a CSV Comma Delimited file (.csv)
- Under the My Feature header, select My Items
- At the bottom find the Import Items From .CSV File box, click “Browse” and find your file.
- CAUTION – You will get a popup warning message “All items will be removed and replaced by the content of the imported file. Any new categories will be added. “
- Click Ok to continue, or Cancel if you don’t want to replace all items.
- All your items are now added to CentralLink and available for quoting or ordering.
Add more items or make adjustments
Once you have a bunch of My Items added, you can either make adjustments one at a time by editing the item, or importing an updated excel sheet. Remember anytime you import a .csv file all current My Items will be replaced by whatever you import.