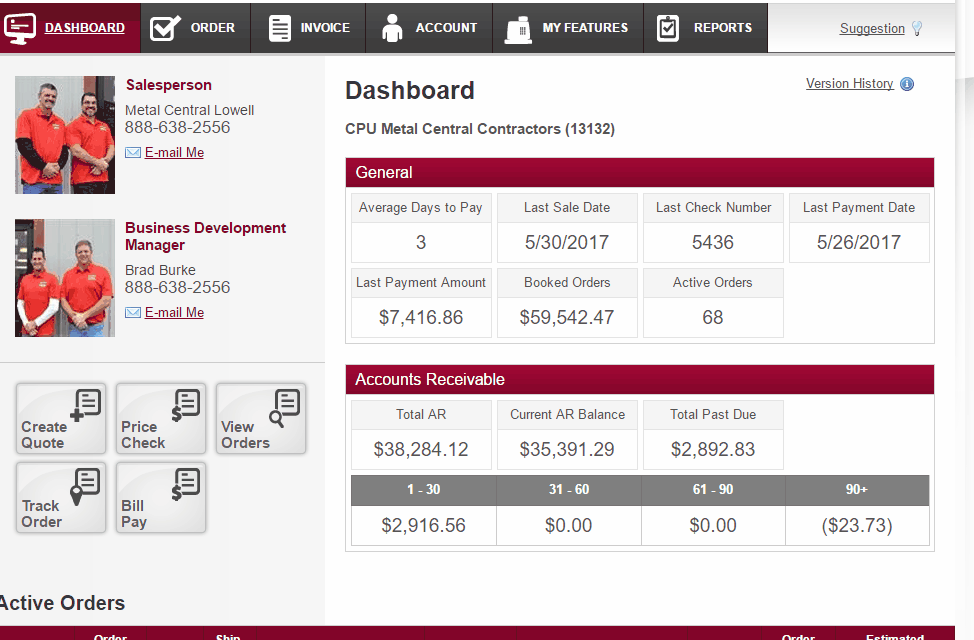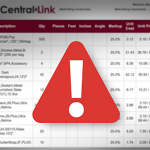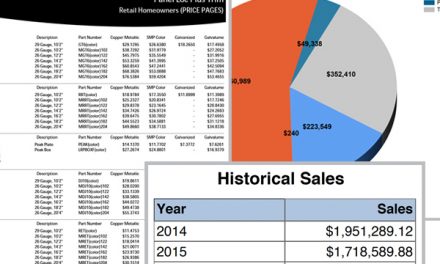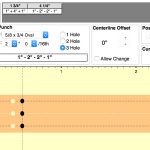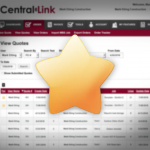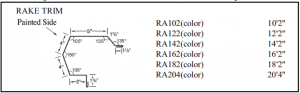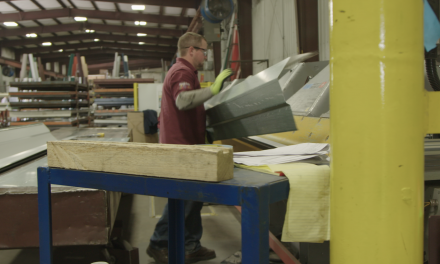Integrate with Metal Building Software

Import an entire building with one click
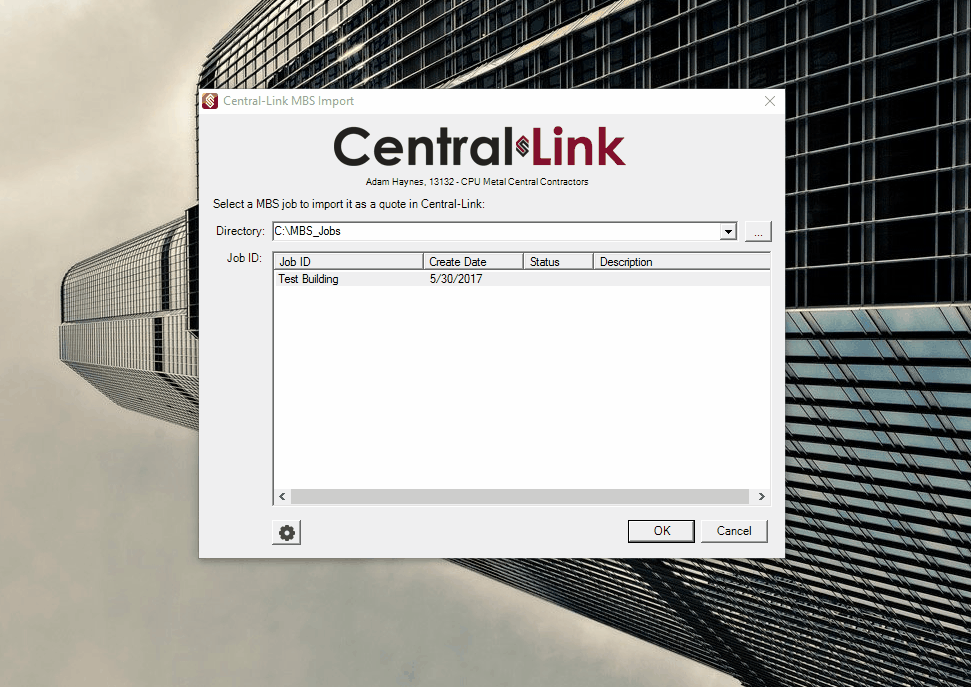
Automatically update costs in MBS
You don’t have to update costs if you don’t want to.
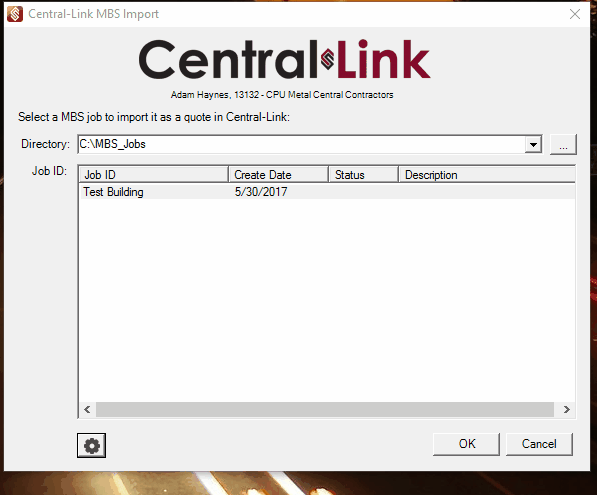
Follow the steps below to configure MBS Integration
Step 1 – List Central States as Supplier “CSM”
Step 2 – Match CSM Trim and Accessories Part Numbers.
Your part numbers in MBS need to line up with the part numbers that are in our catalog. Make these changes in the appropriate database files. Be sure to match these revised part numbers in the DT_COST.siz file with the CSM supplier ID. MBS limits the number of characters in a part to 8, so the CSMI part will be the first 8 letters of the part number from our catalog (leave out the color). In the example to the right, the MBS part number would read RA102 for a 10’2 rake and RA182 for an 18’2 rake. These part numbers must match in order for the import to execute correctly. There are a few items that have the same first 8 characters. This causes issues in MBS because the part numbers would not be unique. Please refer to the “Duplicate Character Addendum” for the correct part to use for MBS.
Step 3 – Match CSM Panel Part Numbers.
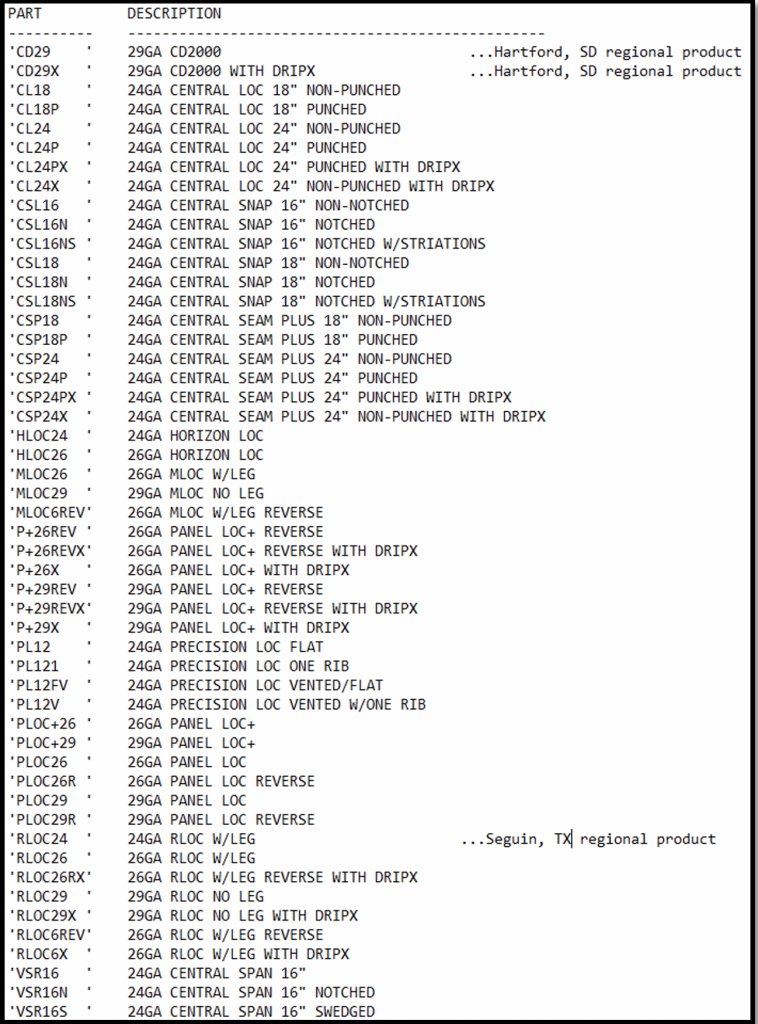
Step 4 – Match CSM Purlin Part Numbers.
Eave Strut Part Name: UUvWxYYz
Where:
- UU= Web Depth (nominal)
- v= Bottom Flange Width “A”
- W=Top Flange Width “B”
- x=Thickness: 2=12g, 4=14g, 6=16g
- YY=Shape: SU=Single Up, SD=Single Down, DU=Double Up, DD=Double Down.
- z= Approx Roof Pitch:12 Update to the new Zee and CEE part names.
This method follows a common naming convention you may already be using. However, please check to make sure. If it does need to be changed, it will require changes to the appropriate database file and also the dt_membr.siz and the dt_cost.siz.
—————————————–
Please use the following table:
Zee or Cee Part Name: UUvWWxYY
Where:
- UU = Depth of purlin (nominal)
- v = The letter “X” for the phrase “By”
- WW = Flange Leg multiplied by 10. (ex.2.5 = 25)
- x = Shape of purlin (Z or C) [D = back to back C sections]
- YY = Thickness: 12=12g, 14=14g, 16=16g
Example: Purlin,Prime,R.Zee,8” by 2.5”,16 gauge would be “8X25Z16.” Other Purlin part numbers will be the first 8 digits of the CSMI part number in the catalog. There are a few items that have the same first 8 characters. This causes issues in MBS because the part numbers would not be unique. Please refer to the “Duplicate Character Addendum” for the correct part to use for MBS. Call your CSMI sales rep or MBS contact with questions
Step 5 – Confirm CSMI Punch Patterns
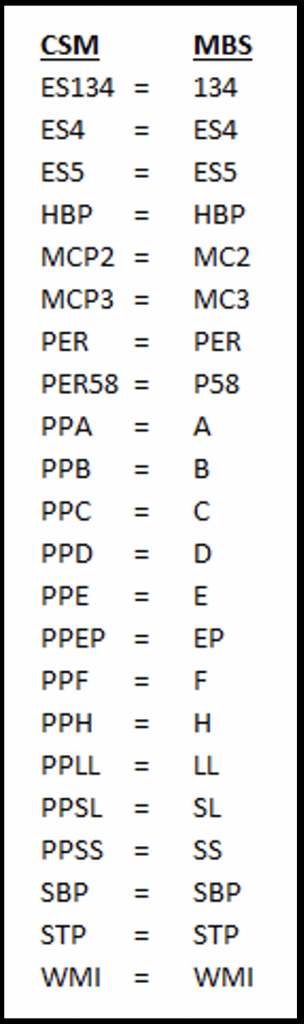
Step 6 – Configure Shipping List
- Right mouse on the BOM cell, select Options
- Check the box for the following option: FILE=BOM_SHP.INI CREATE=Y
- Save the changes to the Trans folder
- Right mouse on the SHIP cell, select Options
- Check the box for the following option: FILE=SHIP.INI CREATE = Y
- Save the changes to the Trans folder
Step 7 – Configure FAB.ini Files
- Open the MBS.ini, and PROJECT.ini files (located in the \mbs\system\ directory)
- Add the following under [PROCESSING] sections:
- SHIP=c:\mbs\util\shop_ini.exe
- PLTSUM=c:\mbs\util\shop_ini
Step 8 – Configure Color Labels
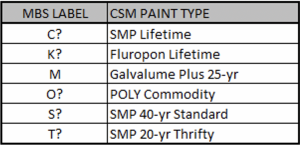
Step 9 – Configure Color Descriptions
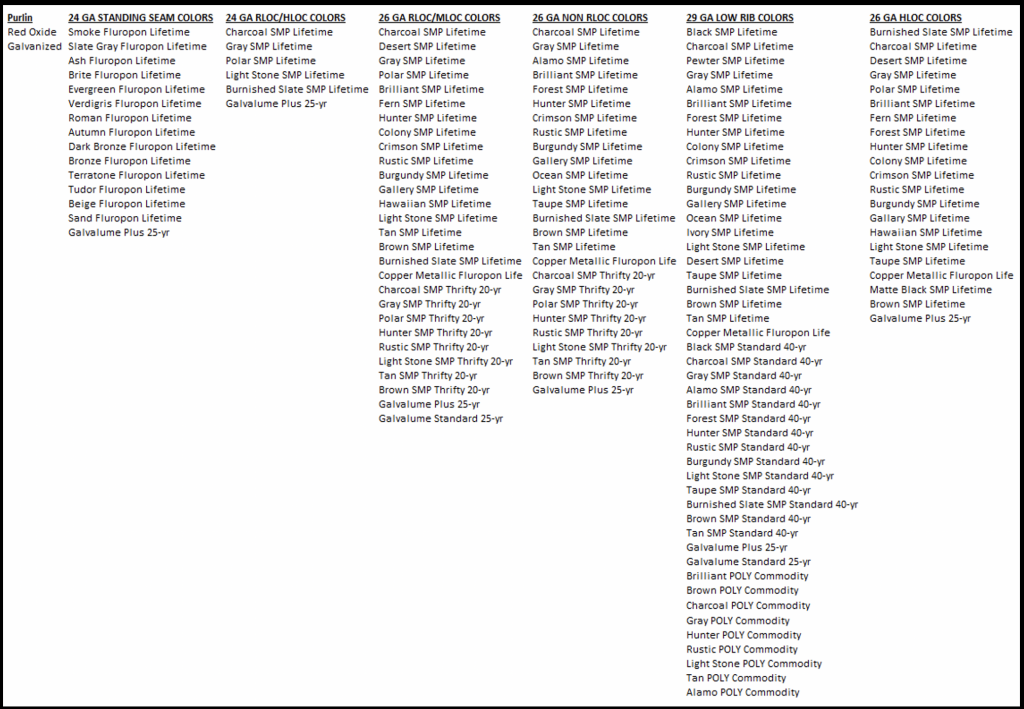
Step 10 - Email us the files to run error analysis.
- DT_color.siz
- DT_cost.siz
- DT_suply.siz
Email them to info@centralstatesmfg.com along with your contact information and customer ID. Or call 800-356-2733 and ask for the marketing department. We are here to help.
Download the MBS Importer in CentralLink