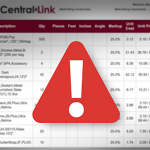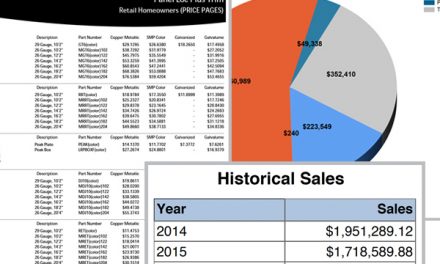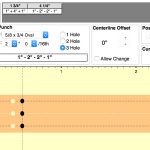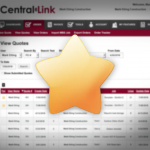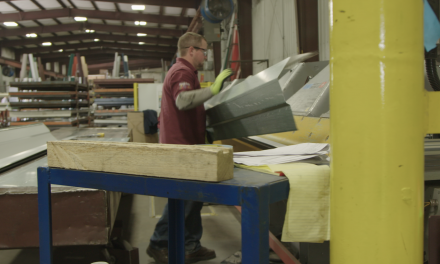Importing Quotes into CentralLink
Everyone runs their business a little bit different. If you have your material generating in a spreadsheet, it’s probably worth the time to set up an import template that fits your business. We have designed CentralLink to be able to import orders quickly to ensure that we minimize any risk of mistyping during order entry. CentralLink can import .csv files directly from your computer.

Download the template file
The import template shows the columns and type of information that you need to enter in order to import successfully. The template does not have a header row, so be sure to read below to understand what each column should contain. If anything goes wrong, we do not import any of the order. Importing nothing is always better than importing partial information and risking an error in ordering.
Don’t worry, if there is an error, it will not import any lines.
You can use a template with a header, or without. Simply choose your template style during importing.
CSV Import Settings
The CSV file should contain the following information in this order:
OrderID,MyCustomerID,PO,ItemID,Quantity,Pieces,Feet,Inches,Angle/Pitch,Pitch,Slope,PartMark,LeftPunch,RightPunch,NonLGSI,Notes

Each line of the file is a single quote line, and one file can only contain one quote. The file can contain a header line with the column names. If any errors are detected in the file during import (for example, a required field is blank), the quote is not imported.
- OrderID: For reference only. The order number as determined by your outside application. This number will be stored in the Notes. This field may be left blank.
- MyCustomerID: A “customer ID” that is setup in the My Customers page under the My Features menu. This field may be left blank. This field is ignored if the user is a “my user”.
- PO: Purchase order number. This field may be left blank.
- ItemID: Required field. This can be a valid Central States item ID or a non-Central States item ID that is setup in the My Items page under the My Features menu.
- Quantity: Note that for Panel or Purlin item types, the quantity is calculated from the Pieces-Feet-Inches fields and any value imported in this field is ignored.
- Pieces: For Panel or Purlin item types only.
- Feet: For Panel or Purlin item types only.
- Inches: For Panel or Purlin item types only. Part length will be rounded to the nearest 1/16 of an inch.
- Angle/Pitch: For only Trim items that require angle/pitch.
- Pitch: For Eave Struts only. This field can be in either “# / 12” format, or an integer. For example, “4” if a 4/12 pitch is needed.
- Slope: For Eave Struts only. This field only has 4 valid values: “SSUP”, “SSDN”, “DSUP”, “DSDN”.
- PartMark: For item type Purlin only.
- LeftPunch: For Purlin item type only. This field must match the name of an existing standard punch. If the field is left blank then “NPP” (No Punch Pattern) is assumed.
- RightPunch: For Purlin item type only. This field must match the name of an existing standard punch. If the field is left blank then “NPP” (No Punch Pattern) is assumed.
- NonLGSI: For “Zee” type Purlin only. Indicate a true value in this field for a Non-LGSI profile. If the field is left blank then the default LGSI setting for your customer account is assumed.
- Notes: Quote notes. This field may be left blank.